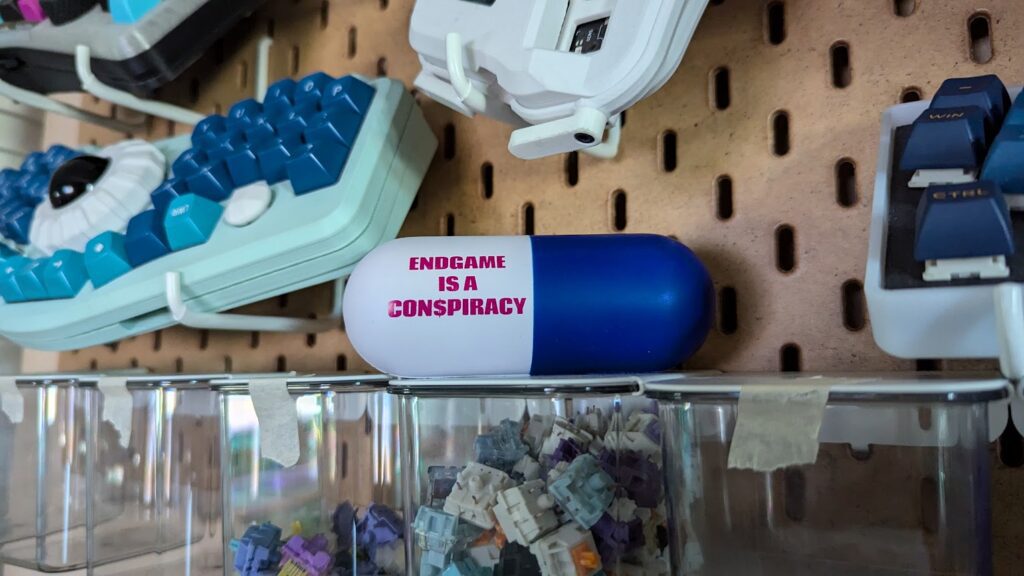Many of us here at Uptown Studios began working from home in March of 2020, and not long after that we became 100% remote. After a few weeks of WFH, one thing stood out: I was sitting a lot more, and it was starting to get uncomfortable, tiresome, and boring. I mean, I was sitting a lot in the “before times” too, but this felt like more sitting for whatever reason. When I was working in the office I would get up frequently. I’d go to lunch, take walks, talk to folks, take restroom breaks, etc. There was variety and spice to my sitting. In the post-COVID times, I simply wear out a path from bed, to coffee maker, to desk, to couch, to bed. Every day. For years.
So during those years, I made some ergonomic changes to my workspace.
Monitors
The first thing I did was hook up two external 24″ monitors to my MBP, with one monitor in landscape orientation, front and center, and the other turned 90 degrees in portrait orientation, and to the left of the center one. The top of the center monitor is right at the top of my line of sight. The tertiary, vertical monitor is mostly used to show windows like work chats, project management software, and Finder/Explorer windows. The vertical monitor is also great for editing large swaths of code in your IDE of choice. My goal here was to minimize head movements when looking at my monitors and promote good posture. I could view the central monitor, top to bottom without moving my neck at all. The tertiary, vertical monitor also requires fewer neck movements to view. I felt that two horizontal monitors as opposed to my current setup would result in too much lateral movement with my neck, causing unnecessary strain.

Keyboard
Most people don’t give the keyboard they use each day a second thought. However, the ones that the majority of people use are wildly inefficient and not ergonomic. The keyboard that most people know and use today was designed for typewriters. The horizontal stagger is unnatural and only exists to accommodate the mechanical arms of the typewriter. Furthermore, if a typist was too fast, the mechanical arms could interfere with each other and bind. So early keyboard designs moved the most used characters further away from each other to mitigate much of the binding issues typists would encounter from quick typing. Fast forward to today and that same layout is still used even though we no longer operate cumbersome machines like typewriters that would dictate the need for such an inefficient and uncomfortable layout.

Custom mechanical keyboards offer a wide range of benefits. The biggest benefits, in my opinion, are layout, the sound and feel, keymap customizations, and most importantly, ergonomics. There is no law of the universe stating that you must use a traditional keyboard. Backspace can be wherever you want! Same with Enter! And brackets and other symbols! Who says you have to always lift your hands to use the arrow cluster? Or numpad? The tyranny has gone on long enough! Working with a thoughtfully laid-out keymap can help mitigate mistakes and reduce keystrokes.
Typing angles are another huge benefit to custom mechanical keyboards, especially with a split keyboard. The keyboard can be tailored to your arms, hands, and shoulders, and to your style of typing. If you have a career that has you in front of a computer all day (like me), then you’ll likely be using a keyboard for the rest of your life. Carpal Tunnel, Repetitive Stress Injuries, Ulnar and Wrist Deviation…these are all things that can crop up from a lifetime of using traditional keyboards. But by using a keyboard tailored to your body today, right now, you can avoid a lot of pain and discomfort in the future.

Custom mechanical keyboards, with customizable keymaps, make this, and more possible, so that your hands hardly ever have to leave “home row” on your keyboard. Fewer movements means less energy wasted means less strain on your body means your work gets done faster. Which leaves more time for making more custom mechanical keyboards!
Trackball
Another ergonomic change I made was to ditch a traditional mouse and purchase a trackball. I went with the Elecom Deft Pro trackball which is operated with my index finger. There was a period of adjustment when I was just terrible at using the trackball. It was bad, y’all. But after a few days, I was using it as fast or faster than a traditional mouse. The feel of the trackball in my hand was also a lot better than something like the Magic Mouse. It fits well in my palm, is heavy and doesn’t move around on the desk, and has a myriad of programmable tactile buttons. It also places my wrist and shoulder at very natural and comfortable angles while using it. The best part though, is the 10 customizable buttons. On my trackball, I have left and right click (obvees) assigned to thumb buttons, and then the other 8 customizable buttons on the device are set up as follows: copy, cut, paste, ‘back’ in browser, ‘refresh’ in browser, double-click, save, and enter. This saves me from having to jump back and forth between my keyboard and trackball as often. The muscles in my shoulder thank me as they are hardly ever engaged when using the trackball. The same cannot be said for a traditional mouse.
Standing Desk
One thing we’ve all had while in the office at Uptown Studios were sit-down desks we could convert into standing desks. After a few weeks of WFH in 2020 I brought one of those desks home from the office. The desk can go from your standard desk height of around 29 inches all the way up to standing height with a few (slightly exhausting) turns of a hand crank. Then when my feet and legs get tired again, I crank it back down to the sitting position.
Software
Paste App
Another thing I set out to do was to reduce repetitive tasks. Viewed individually, these things didn’t take much time. But when viewed as a whole, it added up to a lot. One of those things was copying and pasting, and Paste is here to change that. There are probably a dozen or so other apps just like this one, but Paste is great! It has clipboard history, which you can toggle onscreen with a customizable key combo and see all of the things you’ve copied recently. You can set the history limit to just a day, a year, or to be infinite (with security features such as not storing passwords).
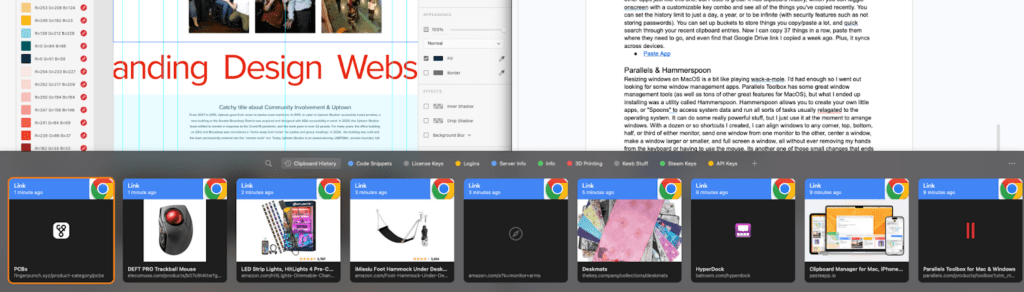
Parallels Toolbox & Hammerspoon
Resizing windows on MacOS is a bit like playing wack-a-mole. It seems like there is half of one pixel for grabbing a window to resize it. I’d had enough, so I went out looking for some window management apps. Parallels Toolbox has some great window management tools (as well as tons of other great features for MacOS), but what I ended up installing was a utility called Hammerspoon.
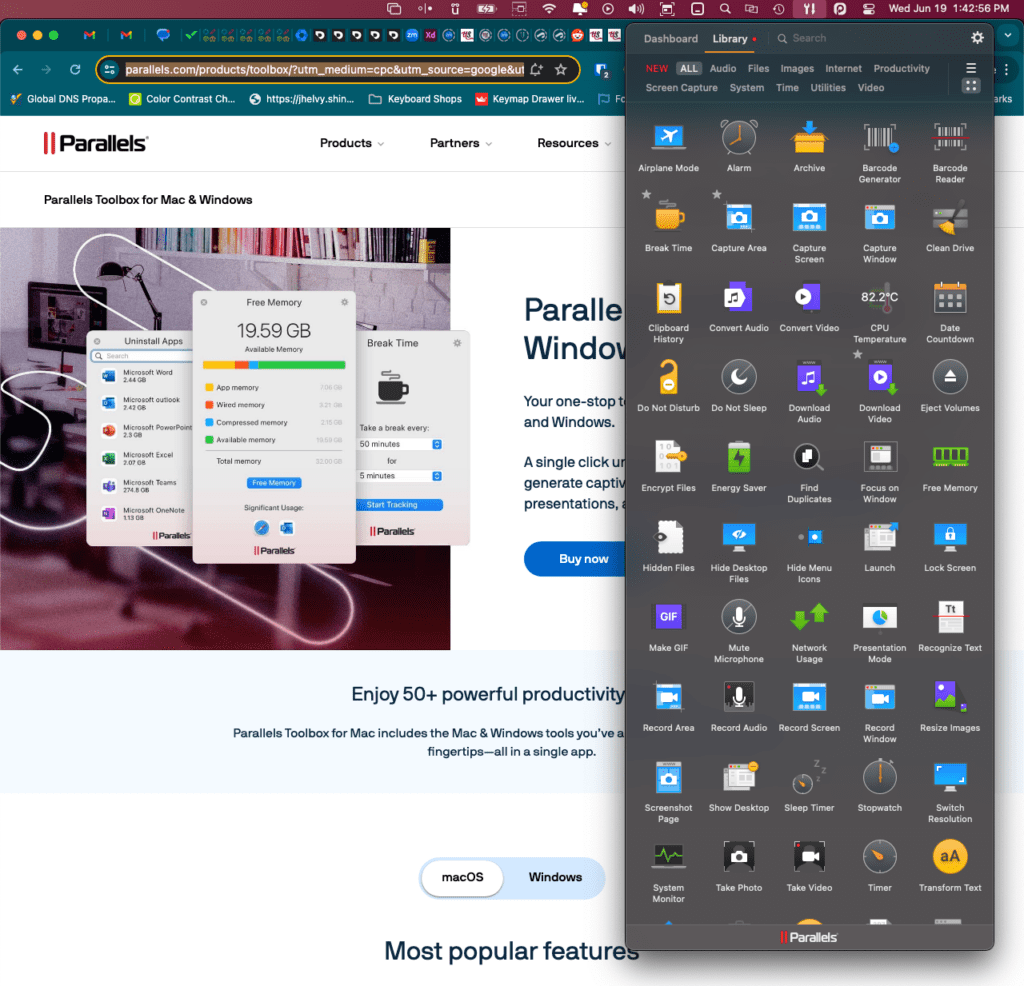
Hammerspoon allows you to create your own little apps, or “Spoons” to access system data and run all sorts of tasks usually relegated to the operating system. It can do some really powerful stuff, but I just use it at the moment to arrange windows. With a dozen or so shortcuts I created, I can align windows to any corner, top, bottom, half, or third of either monitor, send one window from one monitor to the other, center a window, make a window larger or smaller, and full screen a window, all without ever removing my hands from the keyboard or having to use the mouse. It’s another one of those small changes that ends up saving a lot of time (and frustration) in the long run.
Hyperdock
Switching to a Mac from Windows 12 years ago when I started here at Uptown Studios was kind of hard for me. Then I found Hyperdock. It adds some pretty nifty and useful Windows-like features to the dock, like window previews. It also does some light window management, but I disable that in favor of something more robust.
Accoutrement
Some other items I added, for both ergonomics and aesthetics, are a deskmat, adjustable monitor arms, a foot hammock, and some swanky lighting.
Deskmat
The deskmat I have is 900mm x 400mm, and 4mm thick, which is large enough for any size keyboard and mouse to both fit comfortably. The cushion that the deskmat provides is nice for your fingertips and for your ears. It will help dampen any sounds your keyboard makes and soften the bottom out of your keypresses. If you use the Magic Keyboard or other similar rubber dome keyboards, then the short travel and hard bottom out of each keypress can wear on your fingertips, and actually start to feel slightly bruised! Deskmats will help with that (but a custom mechanical keyboard will help even more, just sayin’). Plus, they look cool!
Monitor Arms & Desk Riser
Adjustable monitor arms or a desk riser is great for getting your main monitor up to eye level and also for keeping your desk more organized. The desk riser offers one more level of horizontal space, making my desk look less cluttered. Less clutter for me means less visual input overwhelming my brain holes and less stress throughout the day.
Foot Hammock
Under my desk is a foot hammock. It’s great for leaning back and putting your feet up between tasks. Give your feet a little taste of the island-lyfe.
LEDs
I also installed full-color LEDs on the backside of my monitors and a light bar over my center monitor. I can change the color depending on my mood, or just go with a soft white to provide some backlighting on my monitors. The backlight raises the average ambient light in the room which results in less strain on my eyes. Also, white light behind your monitors can actually help you to perceive colors more accurately, which is really important with creative work.

As for the lightbar, it casts even lighting straight down onto the desk so I can see what I’m doing more clearly. The angle of light is such that it doesn’t get in my eyes and/or glasses, or reflect off of the monitor.
Honorable Mention: Cable Management
While not exactly ergo, cable management should be a top priority for anyone. Cables are clutter and they get in the way. They can also be dangerous if you trip on them and you can even damage your devices with inadvertent yanks when shifting your feet under your desk. Do yourself a favor and pick up some velcro strips for cable management. I find it relaxing to spend an hour or more cleaning up my cables, but I’m strange.
You’re Never Truly Done
The pursuit of the perfect ergo setup is never finished. ‘Endgame’ is a conspiracy! My desk is like my little zen garden. I move things here and there when the mood strikes. As my body ages (I’m 41 now sheesh!) I’ll be making minor adjustments to the way I sit/stand and work at my desk. Also, new gadgets may come out that will make something I take for granted even easier or more comfortable. And the best part for me is that it will all be FOR ME. We’re all trapped in these bodies we’ve rented, and each body is different, so let’s at least make it comfortable and dope af while we work at our desks.